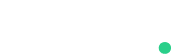Pairing Oura Ring with FitLvl
Visit Website>
Launch the Oura app.
Navigate to the main menu, located in the upper left-hand corner of the home tab. Access the Settings menu.
Choose Apple Health integration.
Select the specific data categories you wish to synchronize.
Initiate the sync between FitLvl and Apple Health.
Pairing Whoop Ring with FitLvl
Visit Website>
Ensure your WHOOP app is updated to the latest version.
Open the WHOOP app and tap the menu icon situated in the bottom-right corner.
Scroll down and select Integrations.
Opt for Apple Health. Tap “Connect.”
Choose to enable all data categories or select specific ones to share between WHOOP and Apple Health.
Grant permission by selecting “Allow.”
Initiate the synchronization process between FitLvl and Apple Health.
Pairing Garmin Device with FitLvl
Visit Website>
Open the Apple Health app.
Navigate to the Summary section, located at the bottom left.
Tap on your Profile Picture in the top right corner.
Access Apps under Privacy.
Locate the Connect app.
Toggle specific data categories on or off according to your preference.
Initiate the synchronization between FitLvl and Apple Health.
Pairing Coros Device with FitLvl
Visit Website >
Launch the COROS app and go to the Profile page.
Access Settings.
Navigate to 3rd Party Apps and select Apple Health.
Configure your desired data types for synchronization in the settings page that appears.
Note that you can edit these data type options later in the Apple Health app. In the Apple Health app, access your profile via the top right corner.
Find “Privacy” and tap on “Apps.”
Locate “COROS” and enable the supported data types, which may include Cycling Distance, Heart Rate, Sleep Analysis, Steps, Swimming Distance, and Walking + Running Distance.
Initiate the sync between FitLvl and Apple Health.